Filemaker pro advanced 18 0 3 cc. We compared Charles Proxy to Fiddler and observed that Charles Proxy is comparatively easier to use. In terms of UI, Charles Proxy is more user-friendly and easy to use. You can read about fiddler here. Icona 1 3 – create your own icons from image. In this blog, we will discuss how to get started with Charles Proxy and how it helped us in mobile testing.
Charles can be used as a man-in-the-middle HTTPS proxy, enabling you to view in plain text the communication between your iOS app and the SSL web server.
Charles does this by becoming a man-in-the-middle. Instead of your browser seeing the server's certificate, Charles dynamically generates a certificate for the server and signs it with its own root certificate (the Charles CA Certificate). Charles receives the server's certificate, while your browser receives Charles's certificate.
Share WiFi & Setup Charles for SSL
Follow the steps below to setup Charles to enable SSL testing using Charles 3.10.x.
Edit the currently active APN. Set the Proxy and Port fields. The Proxy field should be an IP address, routable from the VM. Save the configuration and exit. All VM HTTP and HTTPS network traffic will now be routed through the APN proxy. For iOS devices, follow these steps to set up your device proxy: Launch your proxy program and set up. Found a workaround solution: After trying, I conclude that although iOS simulators follow system proxy settings for HTTP, WebSocket is not followed. Socks5 proxy settings is not followed, either. However, we can use Reverse Proxies in Charles to force the simulator to use it.
- Share your ethernet internet connection via WiFi, Settings > Sharing
You can see that you are sharing your internet connection if your WiFi has an up arrow within it. - Download Charles: http://www.charlesproxy.com/download/ (free trial)
- Open Charles
- Go to Proxy > SSL Proxy Settings…
- Check 'Enable SSL Proxying'
- Select 'Add' and enter the host name and port (if needed)
- Click ok and make sure the option is checked
- Download the Charles cert, go to Help > SSL Proxying > Install Charles Root Certificate on a Mobile Device or Remote Browser
The following popup will appear to let you know what proxy url to setup in the next step:
- Configure your device to use Charles as its HTTP proxy, WiFi > Select your network > tap the i for the details
- Modify the HTTP proxy to point to the IP address of the proxy as shown above.
- Open Safari on your iOS device and go to http://charlesproxy.com/getssl to install the Charles Certificate.
- Install the Certificate on your device when prompted
If you need to access the certificate later you can find it here, Settings > General > Profiles & Device Management
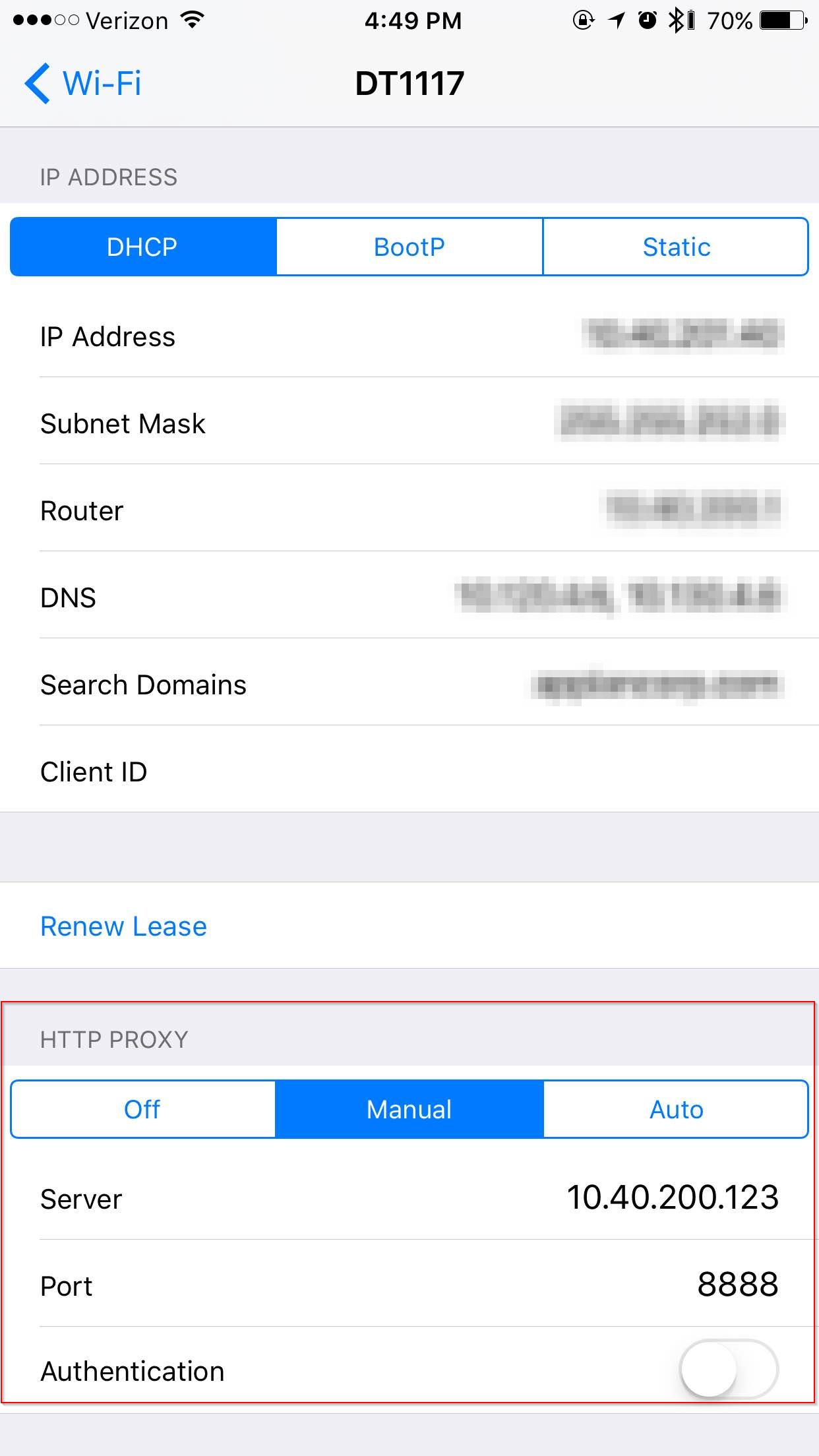
Testing SSL in your App
Now that Charles is setup and the connection between your app and your computer is working you can start to test the SSL calls within your app.
- Open Charles and click the Trash can to clear the current session
- Click on the URL of the host service you would like to see details on
- Click 'Sequence' to see the details and scroll down until you see the URL of the host you wish to see the response details for.
- Double click on the line for the popup to appear so you can copy any values you need.
How to Set Up Charles Proxy for an iOS Simulator
Charles Proxy Ios
Charles Proxy Ios Device
Here at Detroit Labs we use Charles Proxy to debug and test our mobile applications. By recording and displaying the data sent and received by our mobile apps, we gain the visibility we need to reliably diagnose and fix problems and validate our work.
The first step to use any Charles feature is to make sure we are able to 'listen' to the traffic from our app. We have two options: setting up our simulator/emulator or setting up our Device.
Charles Proxy Ios Not Working
In this tutorial, we will explain the first option for iOS simulators. Want to learn more about both for Android and iOS? Check out A Guide to Charles Proxy.
1) Reset your simulator to make sure you don't have old or bad certificates.
2) In Charles menu, go to: Help > SSL Proxying, and select Install Charles Root
Certificate in iOS Simulators.
3) Restart your simulator
4) Make sure you are listening for traffic on your computer. Go to the menu Proxy >
macOS Proxy.
5) In Charles, make sure you have SSL Proxying enabled for the URLs you want to
examine. For that, go to the menu Proxy > SSL Proxying Settings and Add the
URL you are interested in. You can use * to indicate a range of URLs.
6) Make sure to restart Charles after adding URLs in your SSL Proxying Settings.
7) If you haven't already, click Start Recording in the top menu to start listening for
traffic.
8) Run the app in the simulator. You should start seeing traffic! One way to confirm is by logging in to the app and searching for that particular network call. To make the search easier, you can add a filter in the Sequence view.
Want to learn more about both for Android and iOS? Check out our Guide to Charles Proxy.

